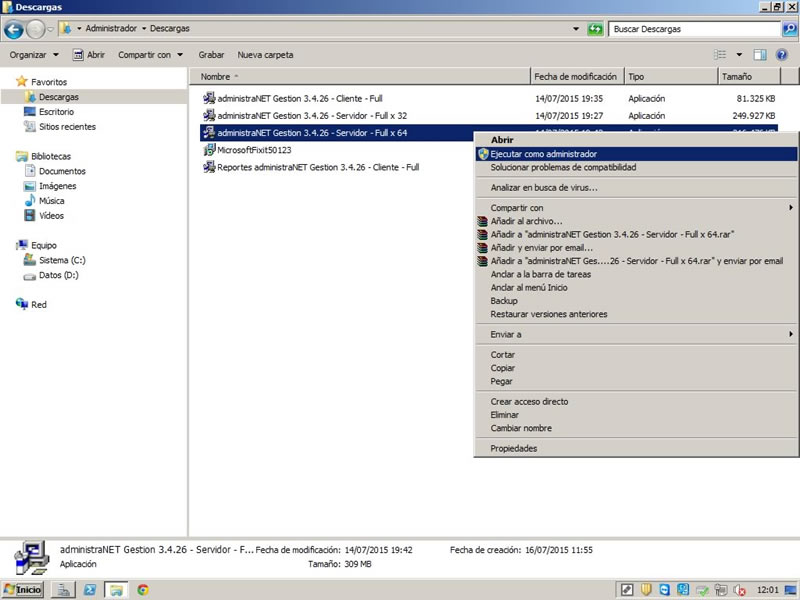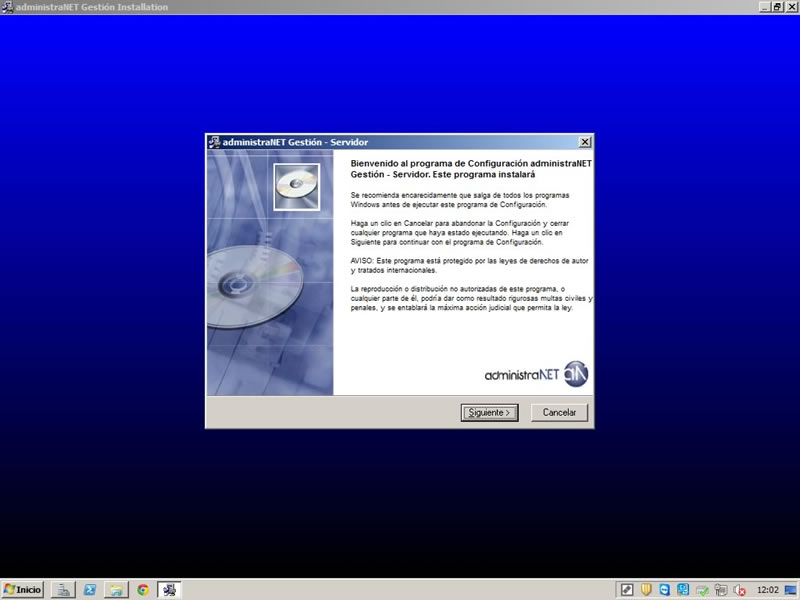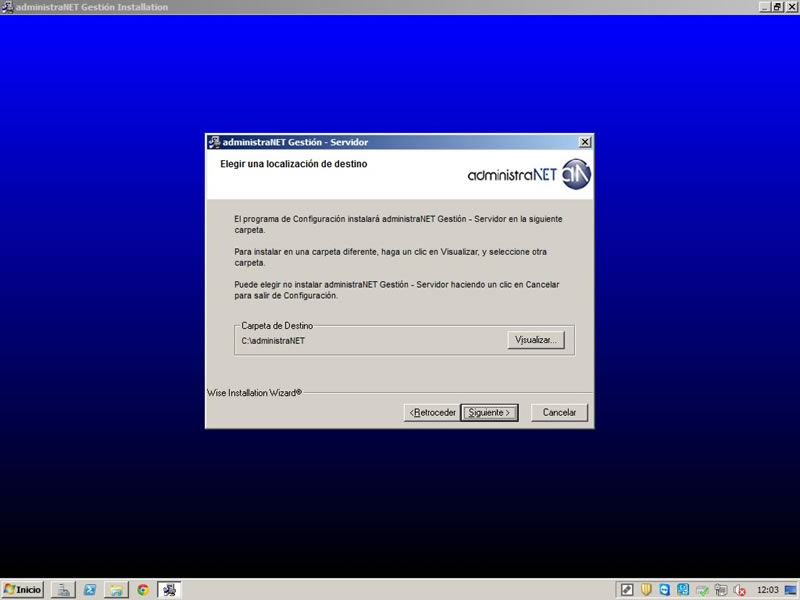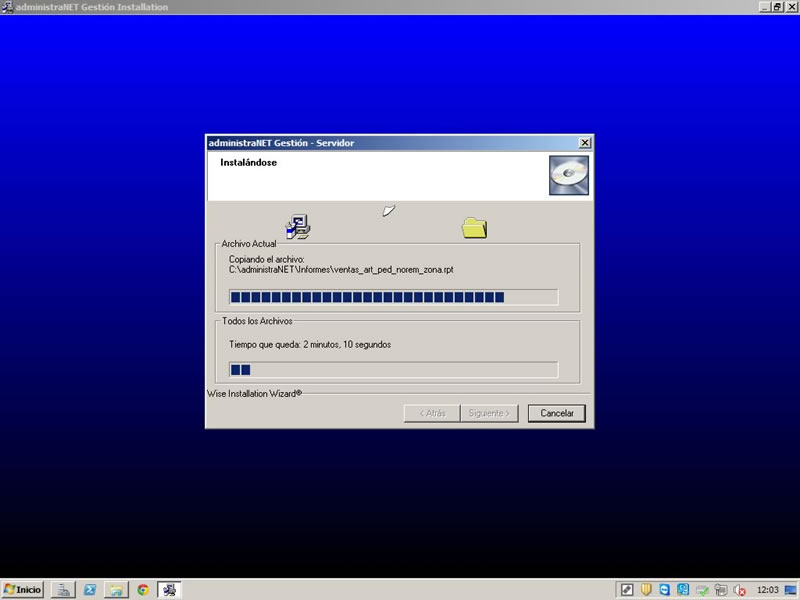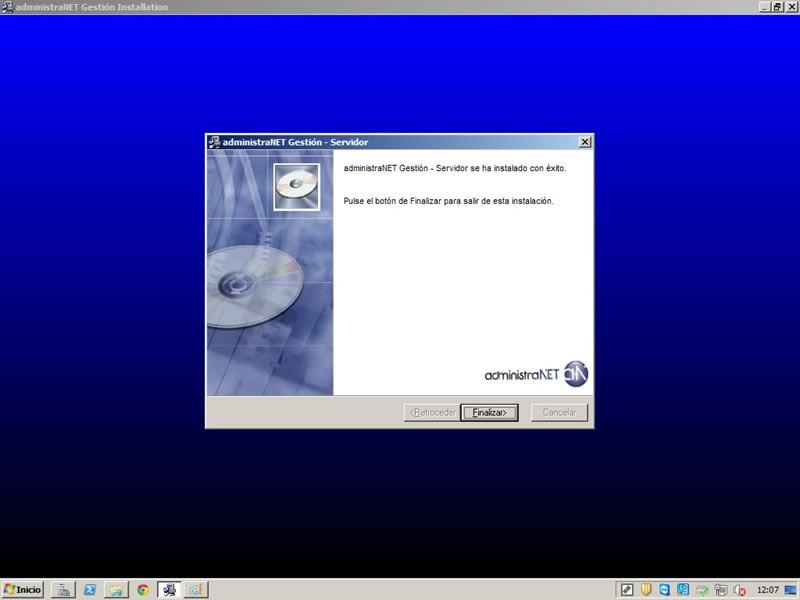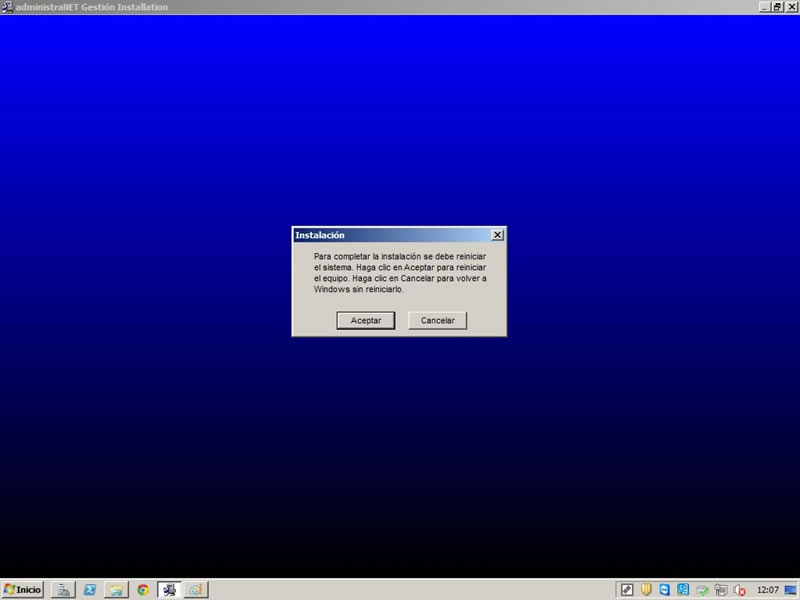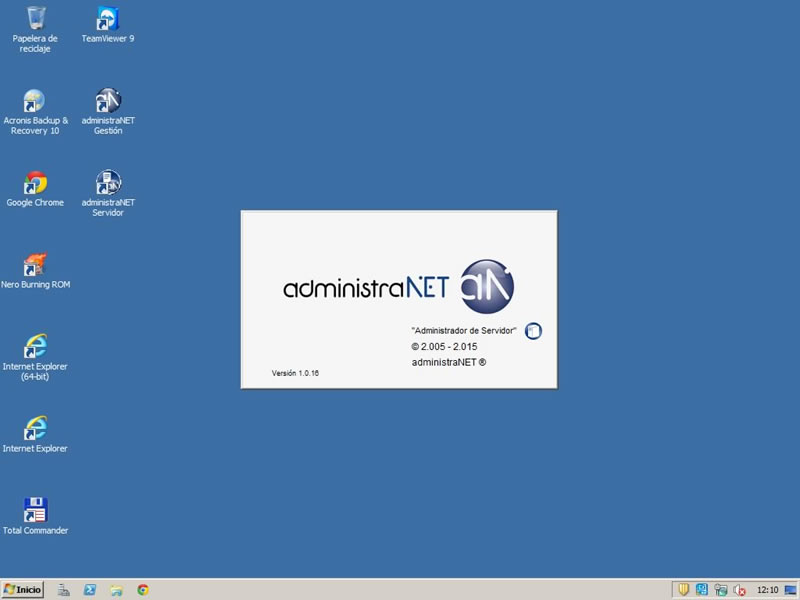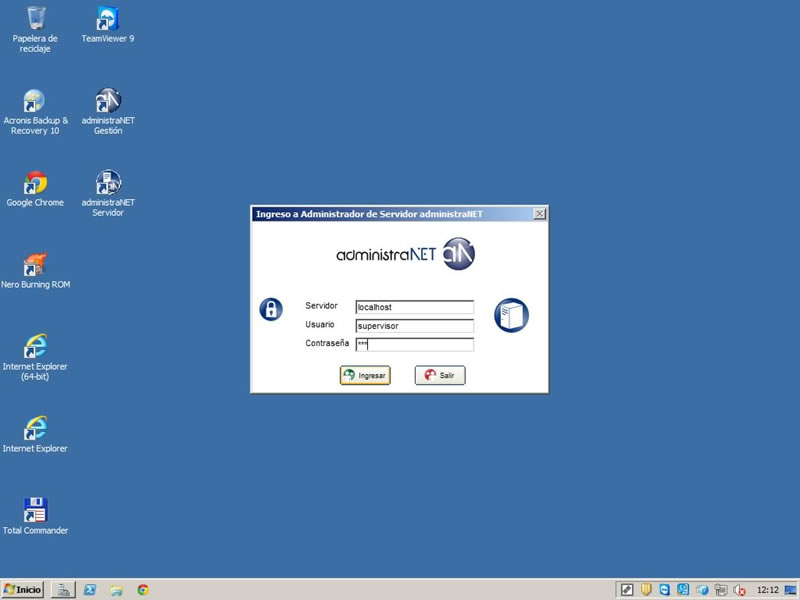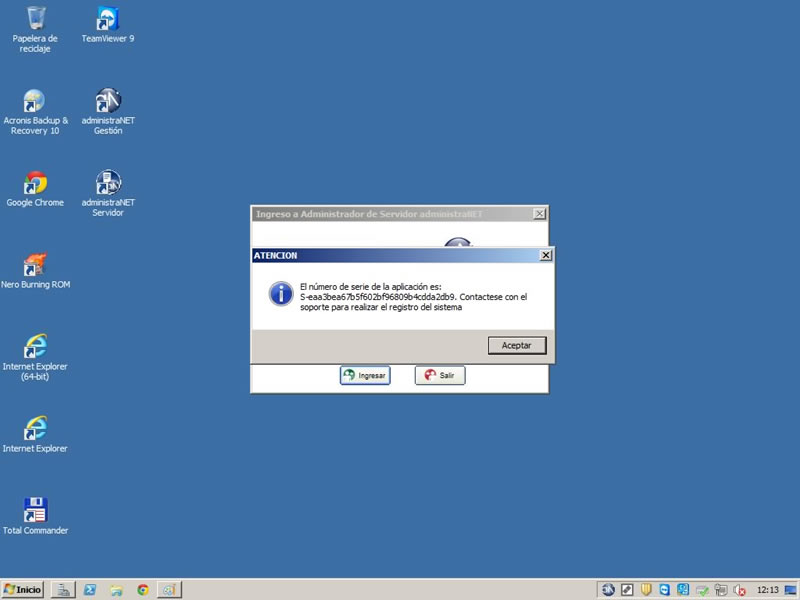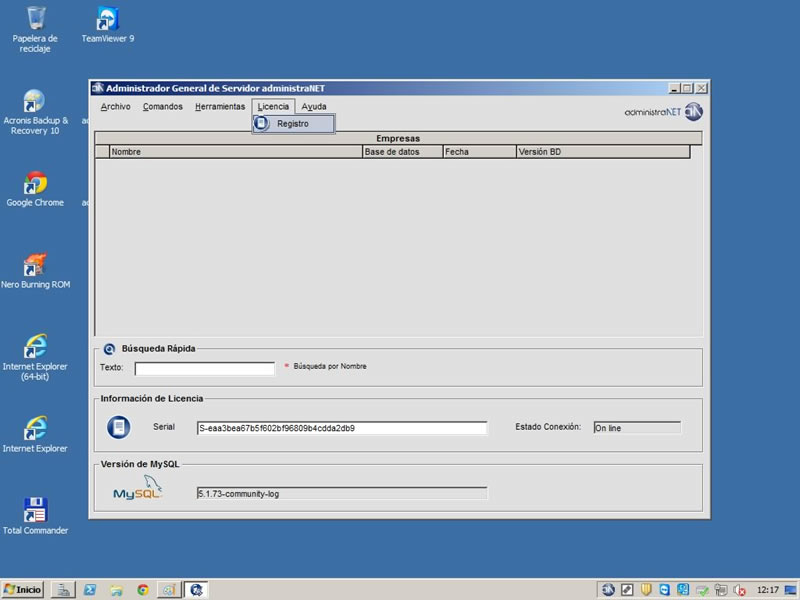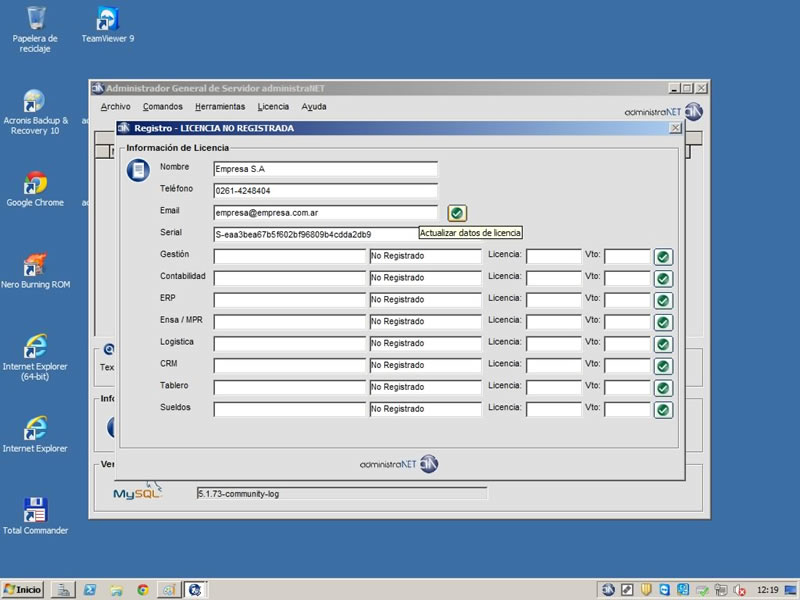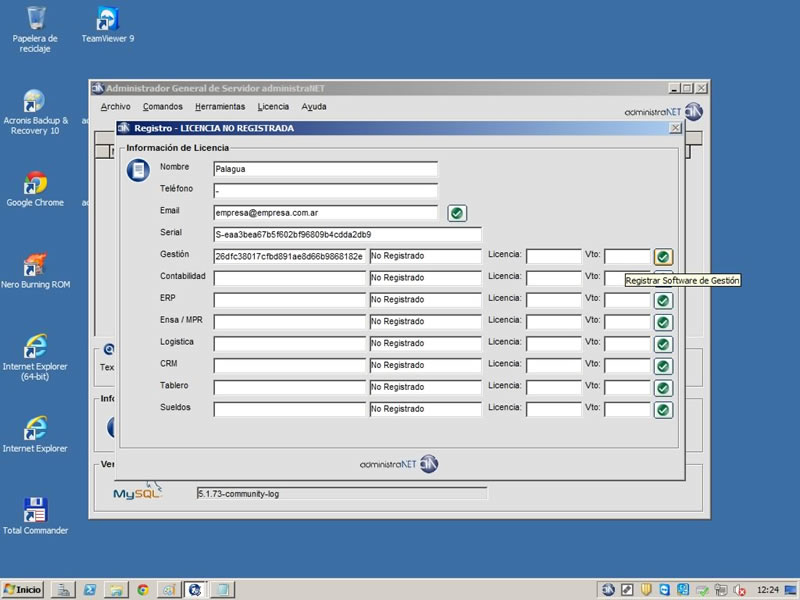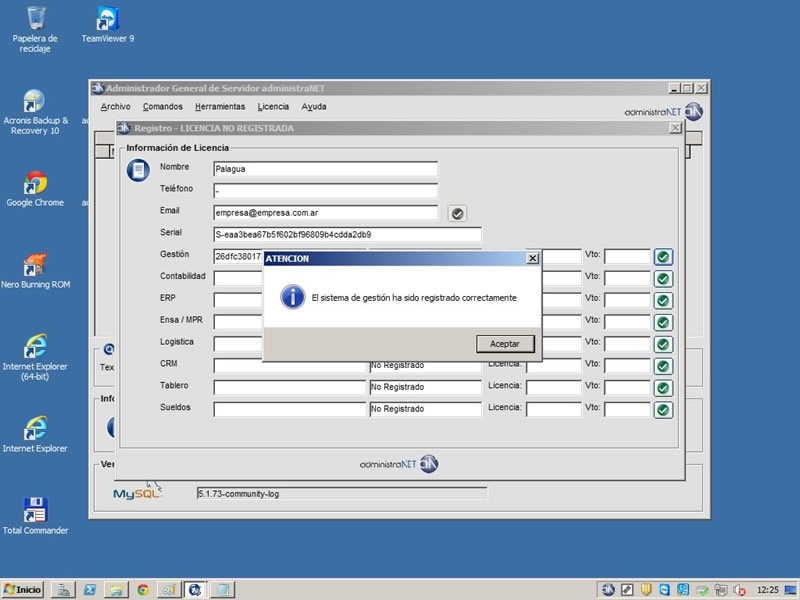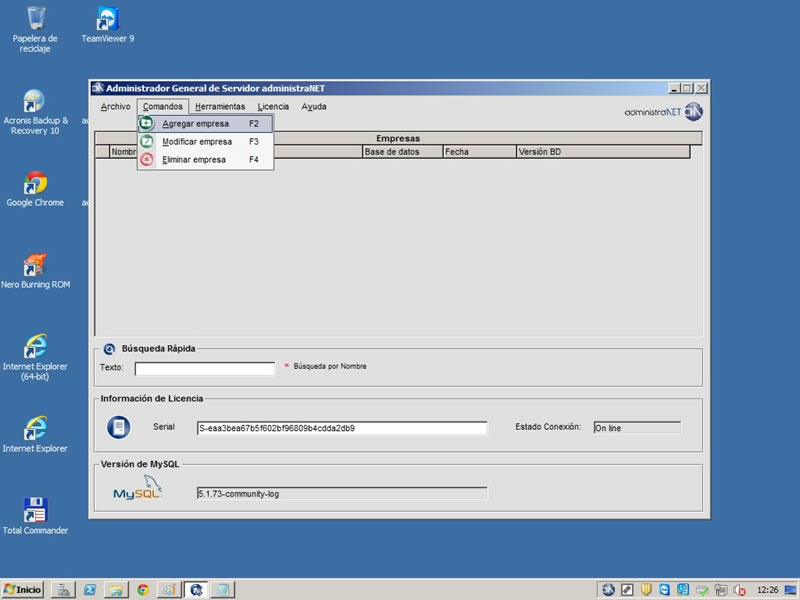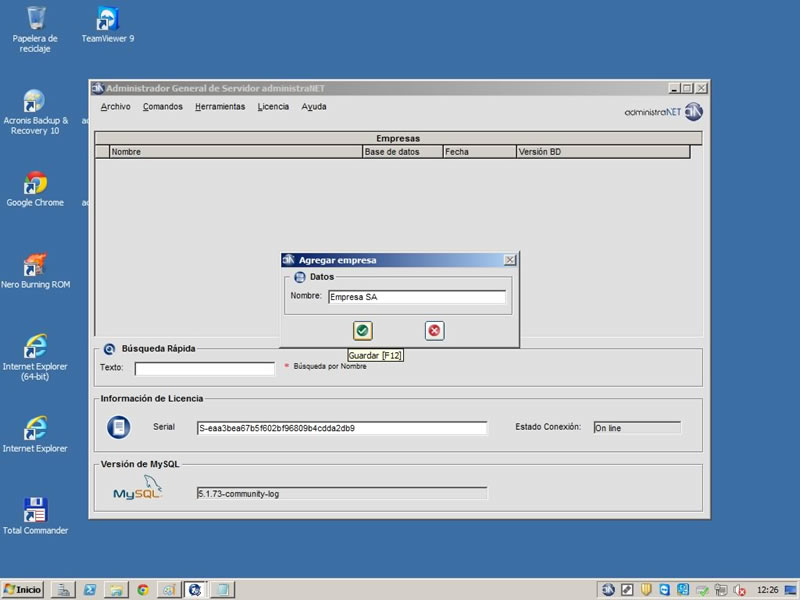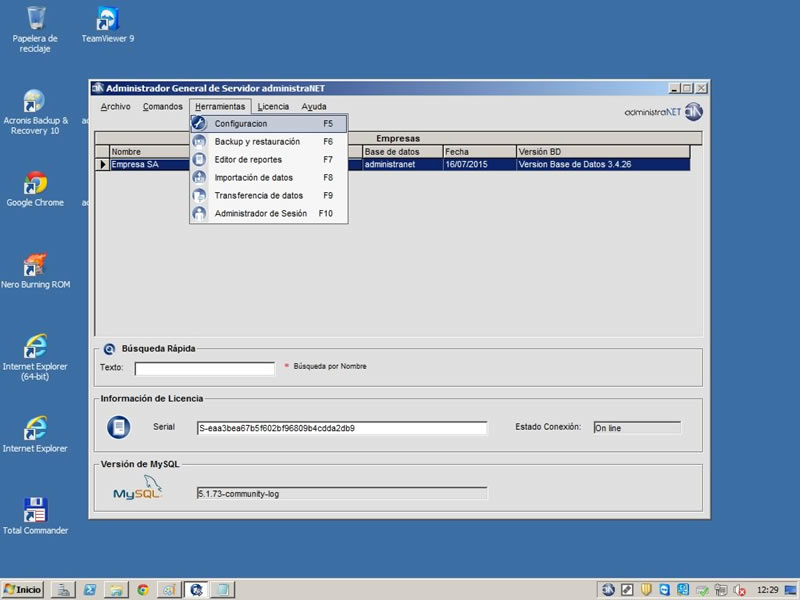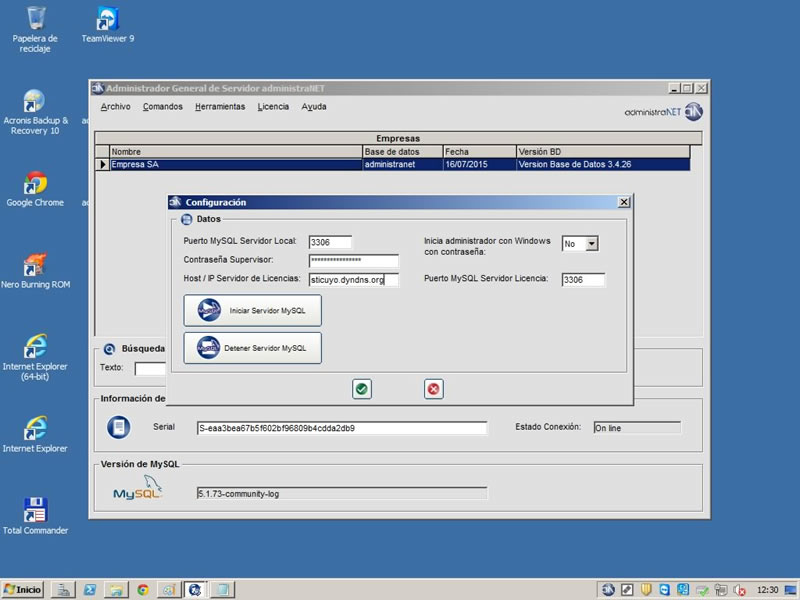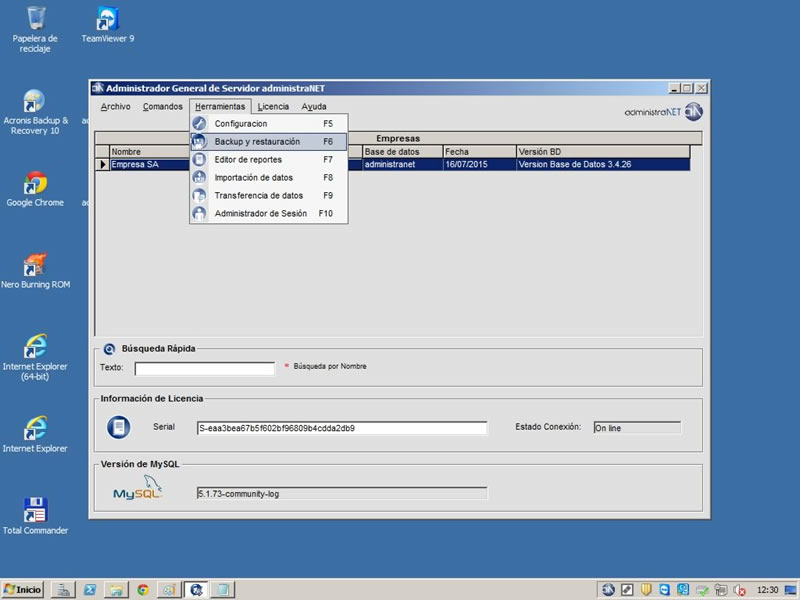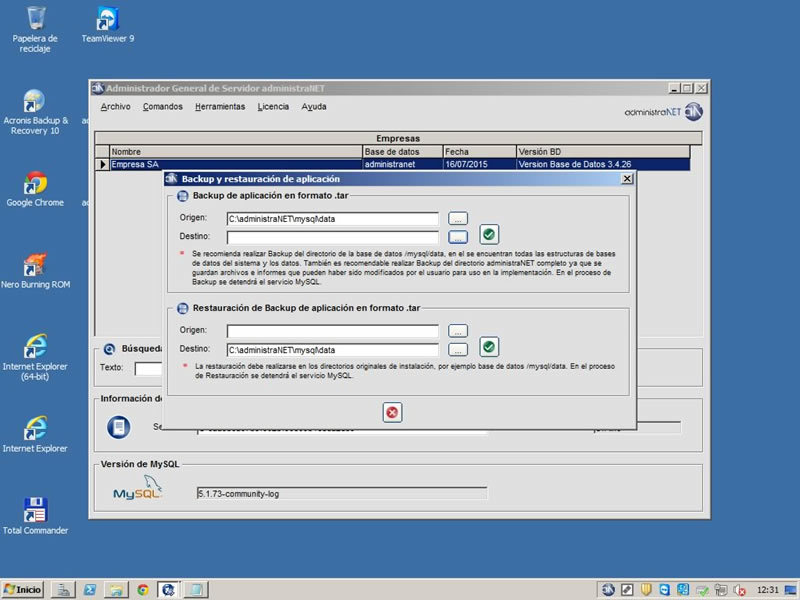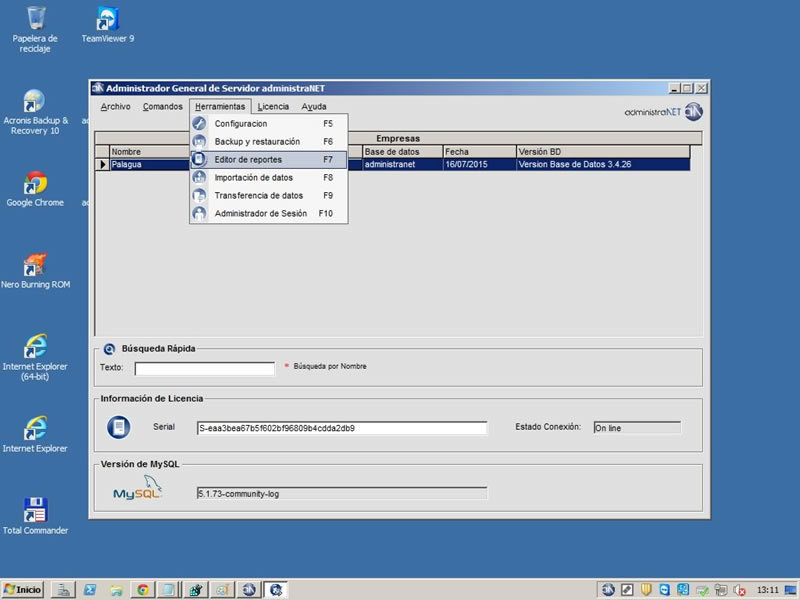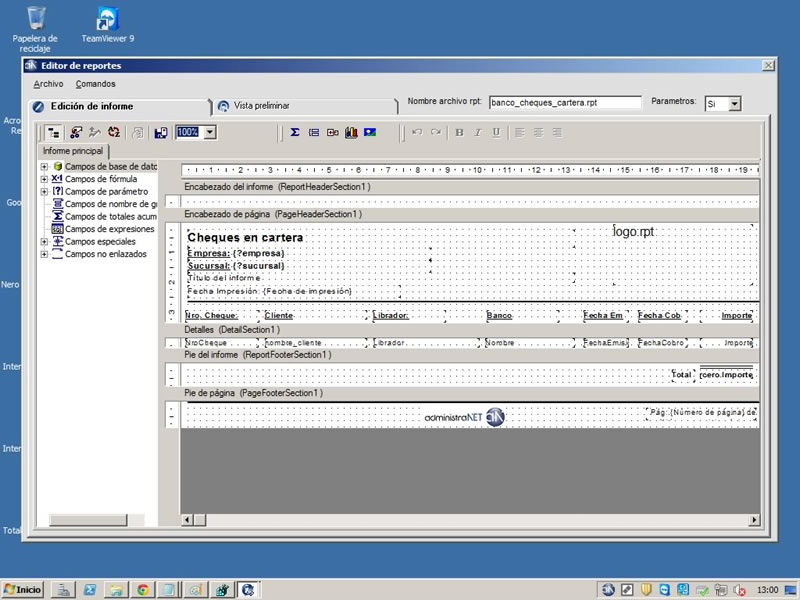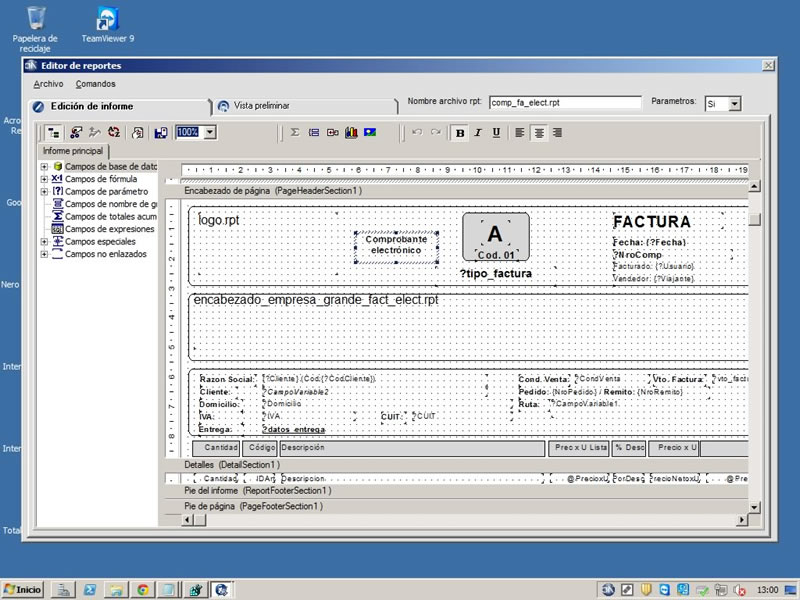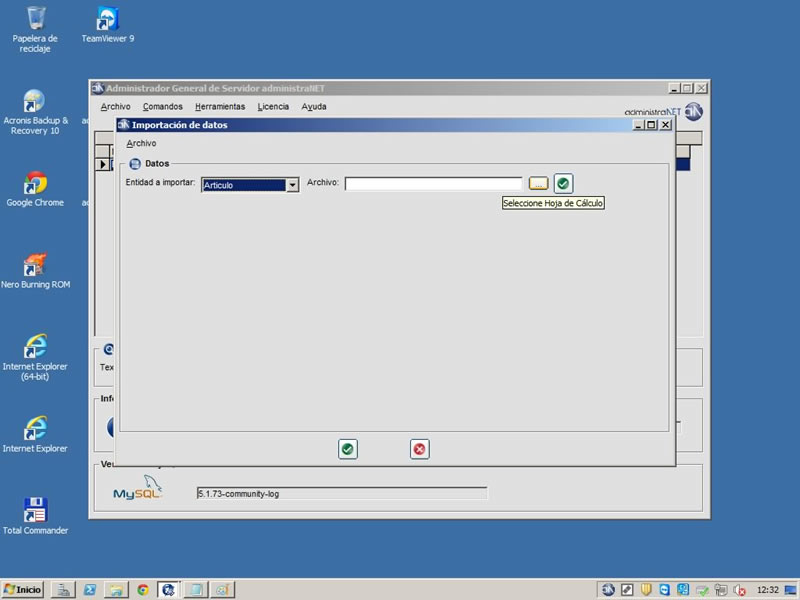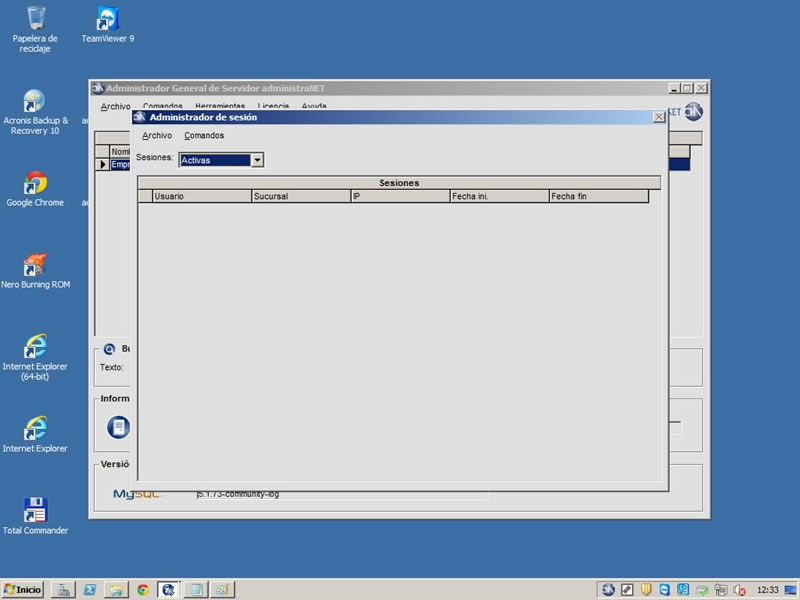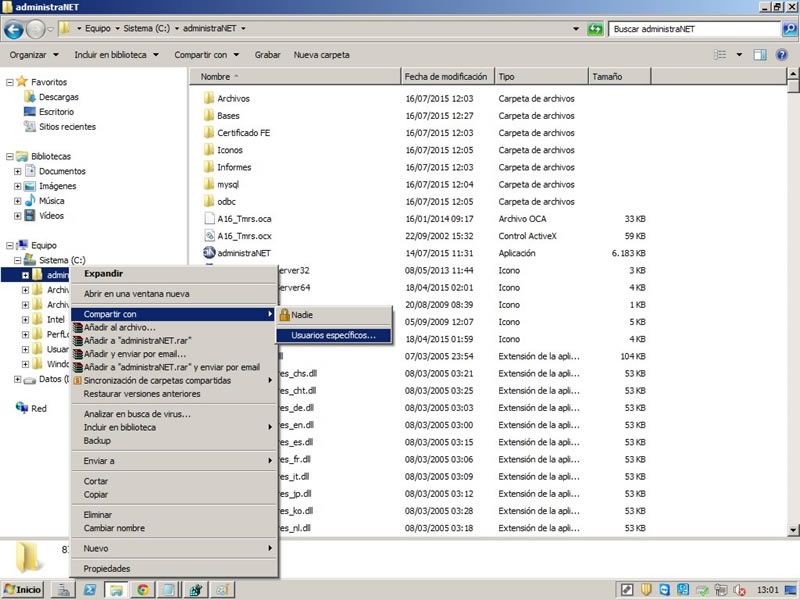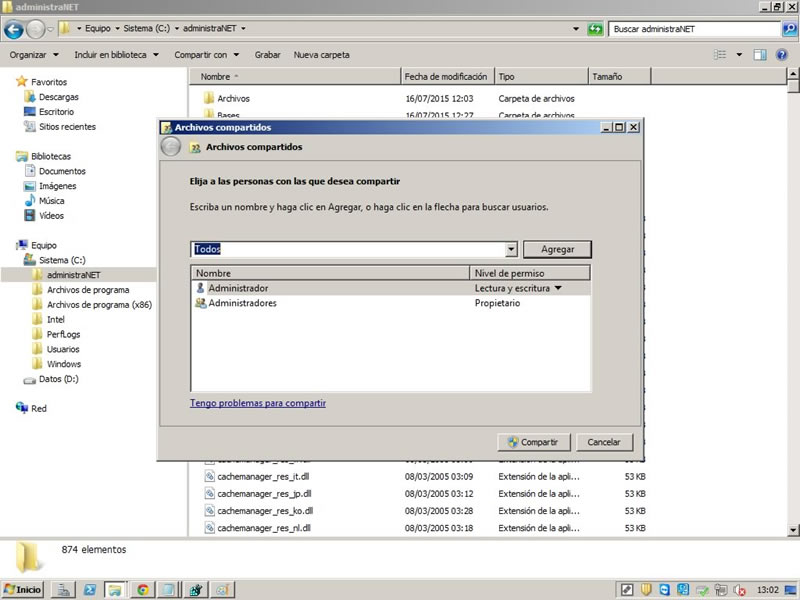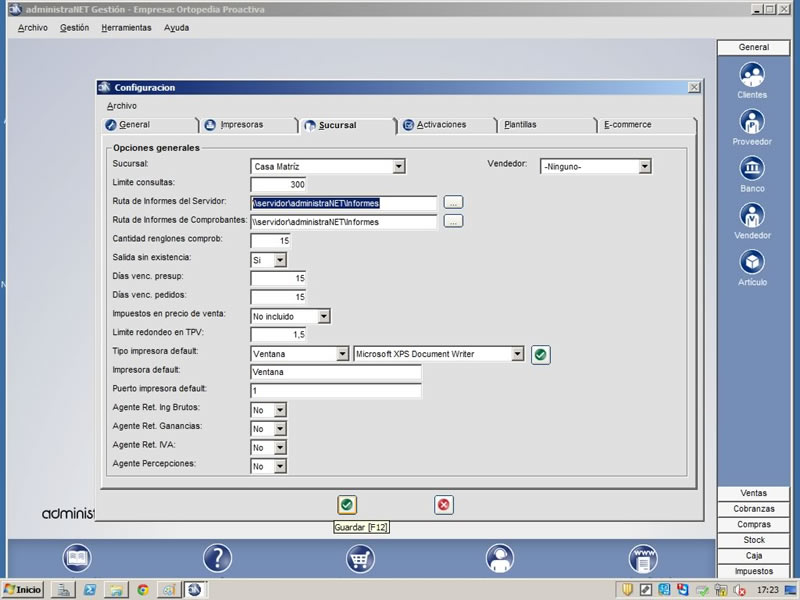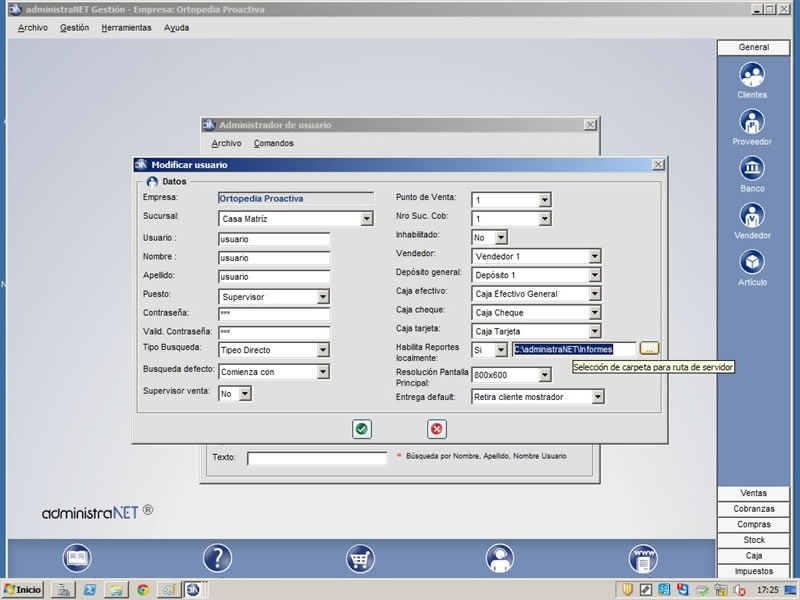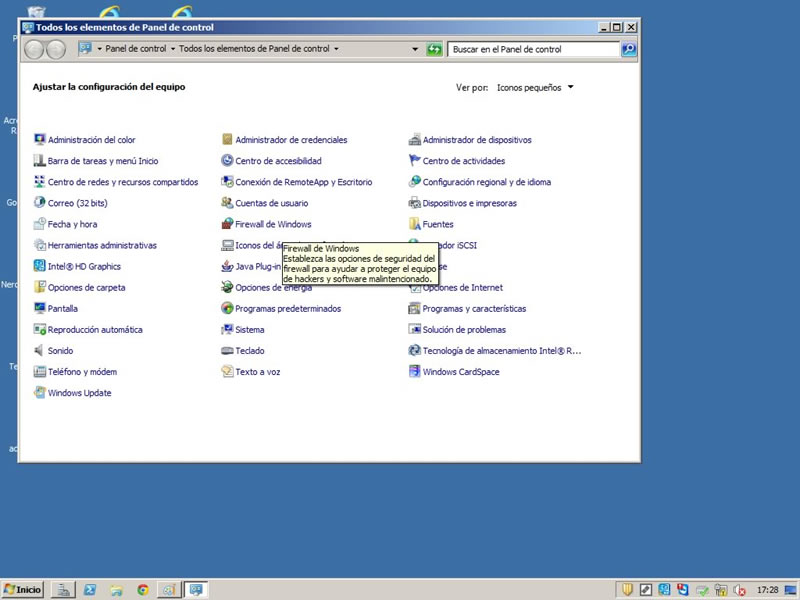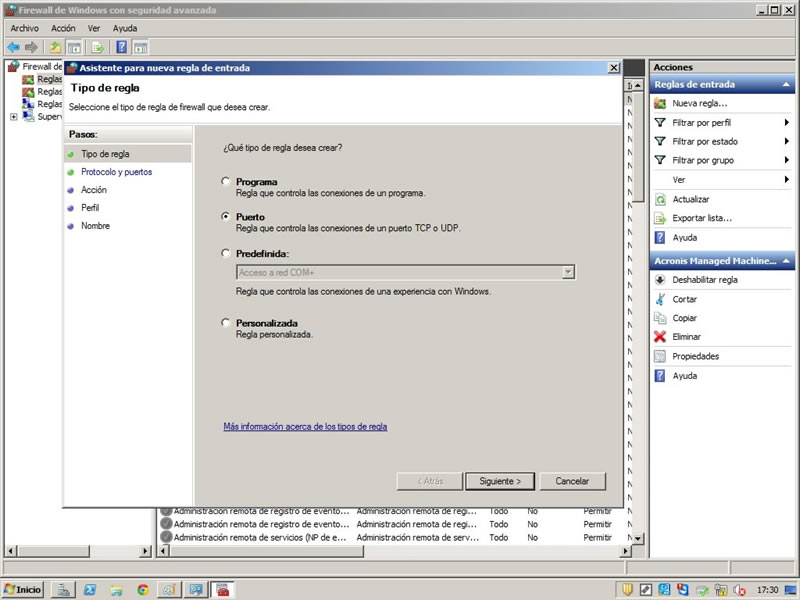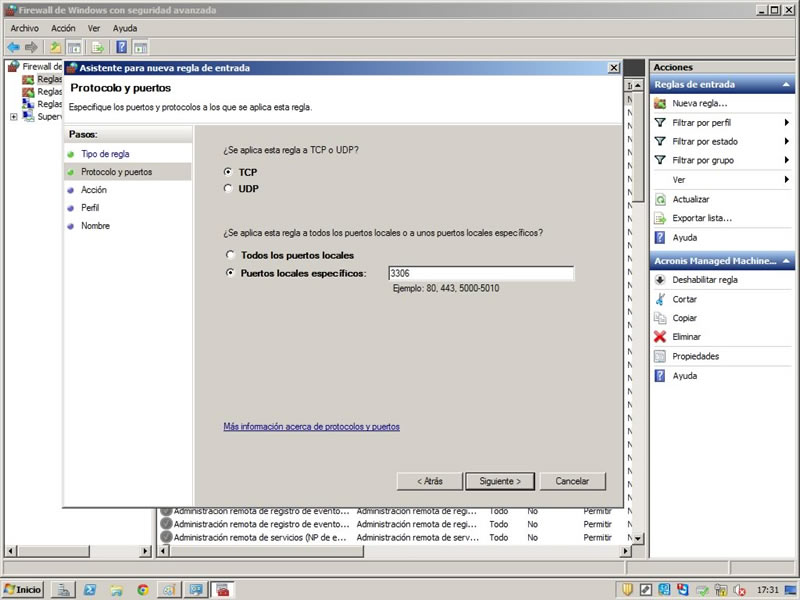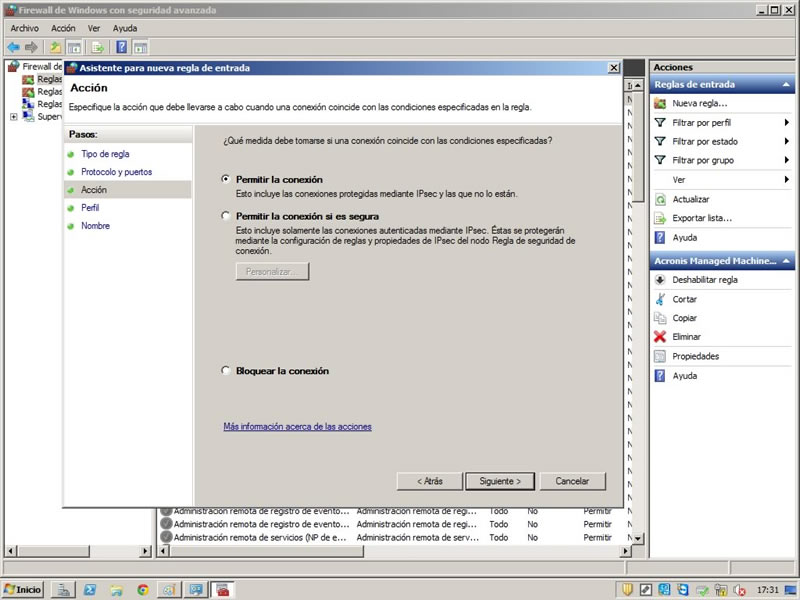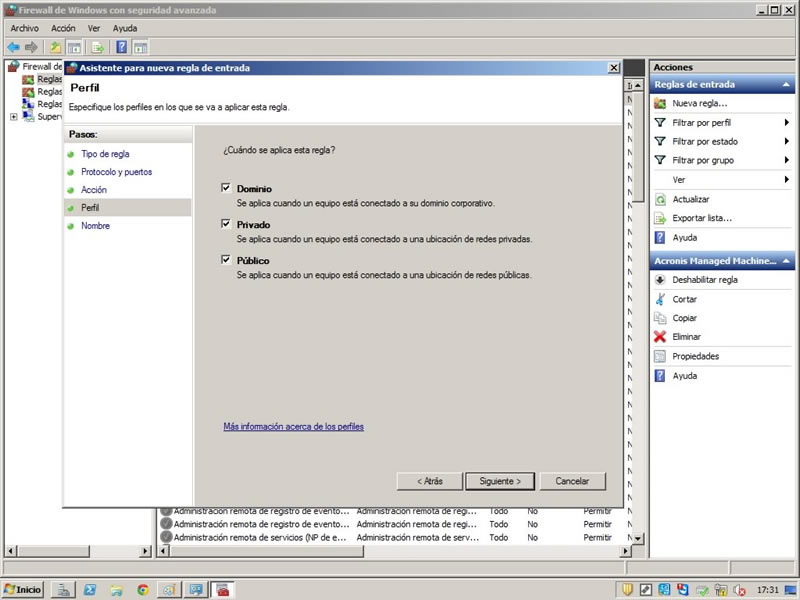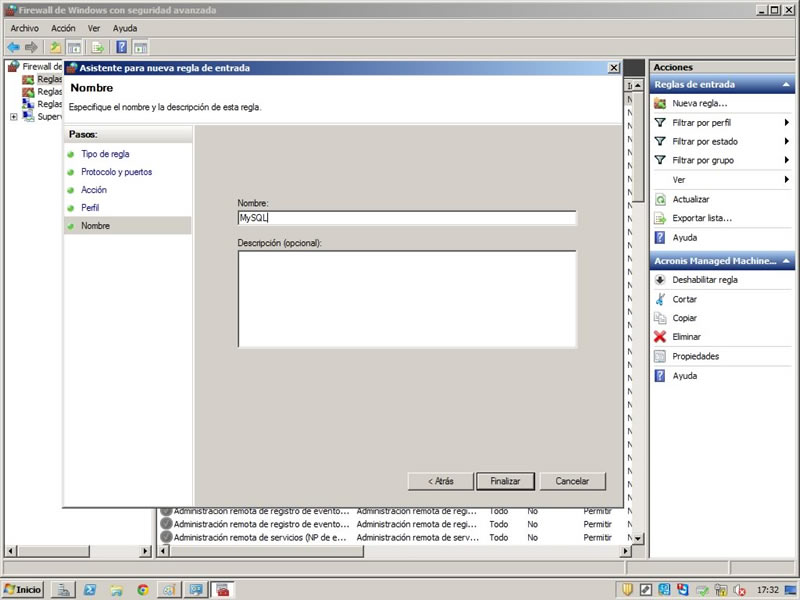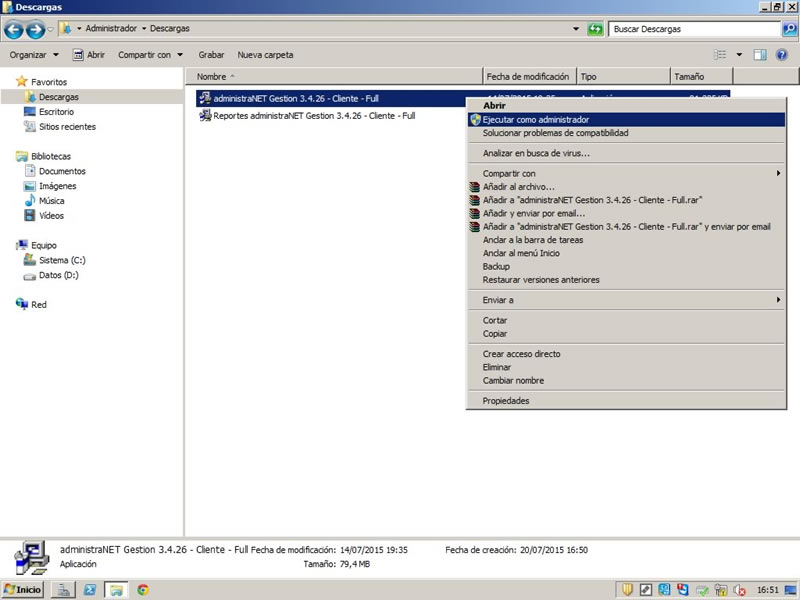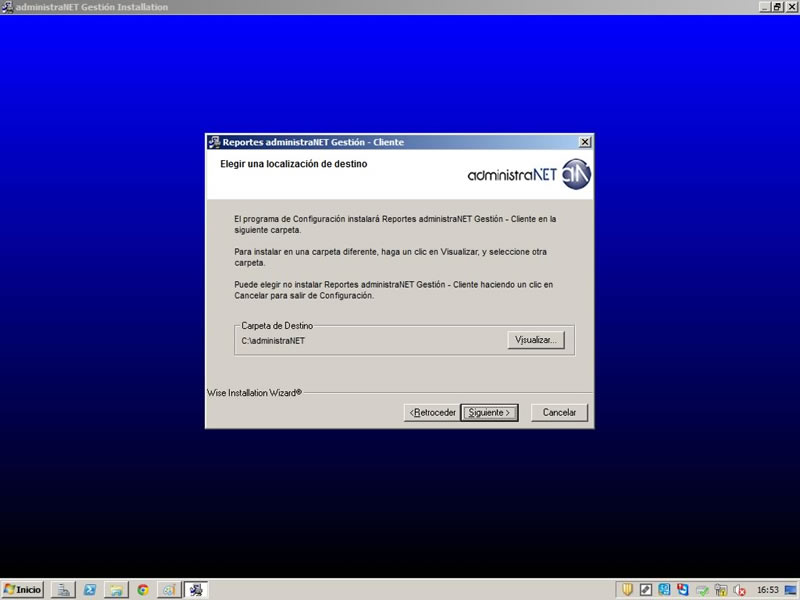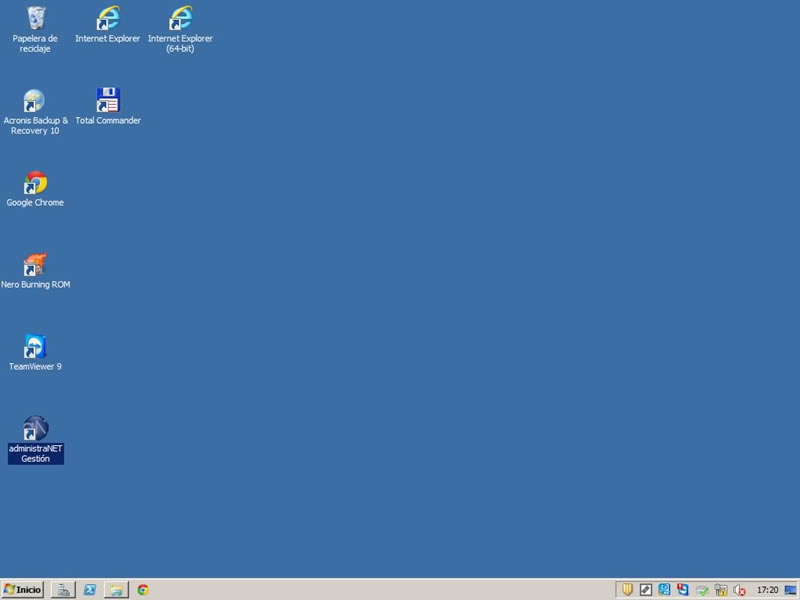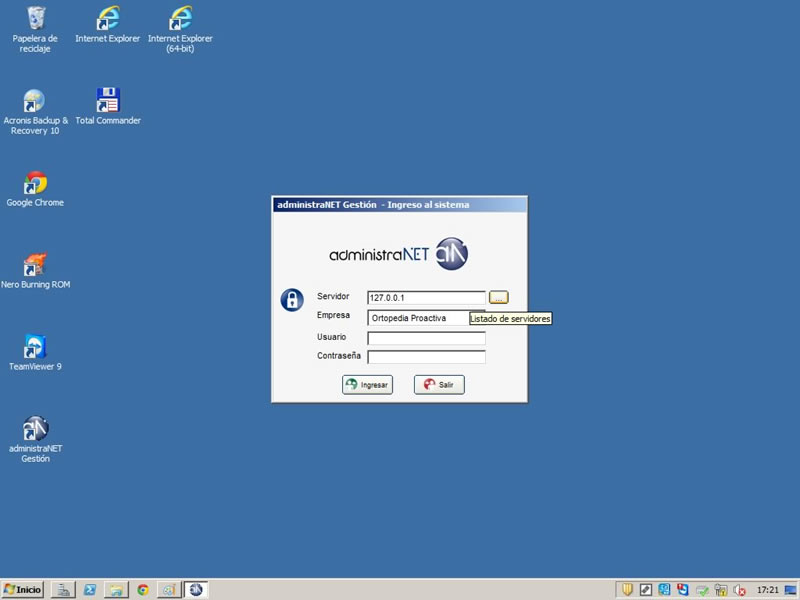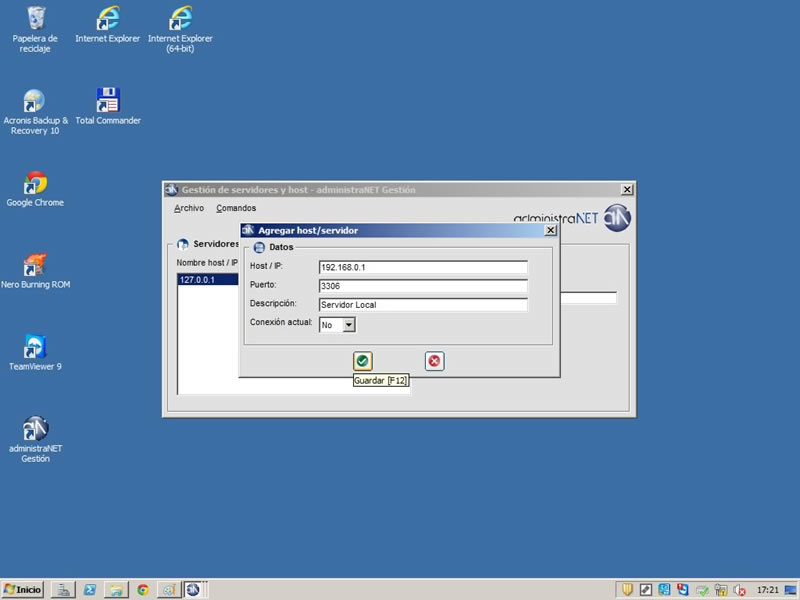Proceso: Instalación del servidor
1- Verificación de sistema operativo
Verificar sistema operativo si es de 32 0 64 bits para seleccionar que instalador del servidor se utilizara.
- administraNET Gestion 3.4.26 - Servidor - Full x 32.EXE
- administraNET Gestion 3.4.26 - Servidor - Full x 64.EXE
2- Ejecutar como administrador la instalación.